Mozilla Thunderbird naar Outlook importeren.
Procedures e-mailberichten exporteren vanuit MBOX indeling van Mozilla Thunderbird naar EML bestanden en deze kunt importeren in Microsoft Outlook.
AANDACHT! Wij hebben volledig opnieuw ontworpen de gratis MBOX-Extractor dus het is aanbevolen om gebruik van een nieuwe versie in plaats van in dat artikel beschreven. Klik hier om meer te lezen over de nieuwe versie van MBOX Extractor beschrijving.
Mozilla Thunderbird e-mails worden opgeslagen in het mbox-formaat. Microsoft Outlook berichten worden opgeslagen in PST-opslagbestanden. Beide e-mail software zijn niet compatibel, maar we kunnen iets doen. Alles wat die we moeten doen, het extract berichten van is .mbox opmaken en hen aan te zetten eml en vervolgens, eml bestanden importeren in Outlook. Al de e-mailberichten voor Thunderbird account worden opgeslagen in een submap met de naam na de e-mailserver. Bijvoorbeeld: hebt u een Yahoo POP3-account zou het maakt u een submap pop.yahoo.com in de e-mailmap. Uw berichten zou worden opgeslagen in speciale bestanden met de naam van de mappen en geen bestanden met de extensie mbox-bestanden genoemd. Bijvoorbeeld, de map Postvak in zou worden genoemd. “Postvak in.” zonder extensie. Hebt u voegt meer dan één account bij de dezelfde e-mailserver Thunderbird een achtervoegsel. Dus kan uw tweede yahoo webmail account worden opgeslagen in pop.yahoo.com-1. Hetzelfde treedt op als u meerdere accounts met dezelfde POP of IMAP servers, maar dat is minder vaak.
Hier zijn de stappen die je moet nemen:
Outlook-Wizard importeren omvat de speciale gratis tool om eml bestanden in mbox mappen uitpakken. De MBOX e-mailTrekker opgenomen om het installatieprogramma van de Outlook-Wizard importeren, maar u kunt downloaden en gebruiken het afzonderlijk.
1. Converteren mbox opslagmappen naar eml bestanden
Uittreksel e-mails van mbox-bestand naar eml bestanden met behulp van Gratis MBOX to EML utility. Je hoeft alleen maar te klikken op de “MBOX-to EML Converter” snelkoppeling van de Outlook-Wizard importeren programmagroep start de converter en klik op Toevoegen knop en kies mbox-bestand of meerdere bestanden voor extractie, Klik vervolgens op Proces knop en selecteer de doelmap waar u wilt opslaan van geëxtraheerde eml-bestanden. Het programma zal verwerken de extractie. Het proces kan een tijdje duren.
Nu worden e-mails geëxporteerd van Thunderbird naar EML bestanden en kunnen worden geïmporteerd in Outlook gebruiken Outlook-Wizard importeren die is ontworpen om te zetten en importeren eml bestanden in Microsoft Outlook.
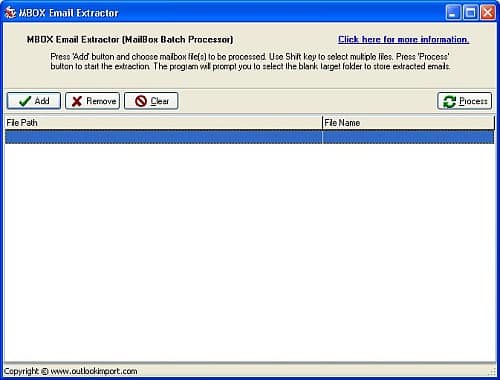
MBOX e-mailTrekker – MBOX-to EML Converter
2. Overdracht van eml-bestanden in Outlook
Voer de Outlook-Wizard importeren Utility en selecteer het PST bestand of standaard Outlook opslag als bestemming. Als het wachtwoord beveiligd is, dan heb je ook het wachtwoord opgeven. Selecteer vervolgens de Main map waar EML bestanden zijn opgeslagen. Wanneer de EML naar Outlook PST Converter voltooien de directory-scan u zal zitten kundig voor selecteren of deselecteren van eml-bestanden te importeren. Pers “Begin” knop en Outlook-Wizard importeren geselecteerde eml berichten importeren naar MS Outlook of geselecteerde PST-bestand.
Gemaakt voorafgaand aan de start importeren kunt u de structuur van mappen en submappen op uw bestandssysteem en eml bestanden ordenen, de structuur van eml-bestanden en mappen vervolgens importeren in MS Outlook. Bovendien wellicht bent u geïnteresseerd om te lezen het artikel over migratie van thunderbird naar Microsoft Outlook.
Als u Unixsysteem of Apple MAC PC, u kunt de speciale add-on eml bestanden in mbox-opslag uitpakken:
De Import Export Thunderbird-extensie te installeren, Volg deze procedure:
- Speciale xpi-bestand downloaden, rechts op de link te klikken en te kiezen “Doel opslaan als”
- Uitvoeren van de Thunderbird, Selecteer “Hulpmiddelen” Kies vervolgens “Add-ons” (of “Extensies”) en klik op “Installeren”
- Kies de xpi-bestand dat u hebt gedownload en volg de instructies
- Herstarten Thunderbird
- Gebruik de volgende opties voor het opslaan van e-mails van thunderbird naar EML bestanden:
Menu extra > ImportExportTools of bestand menu > Geselecteerde berichten opslaanDaarna u zal zitten kundig gebruik van de Outlook-Wizard importeren eml bestanden importeren in Outlook op Windows-systeem.
Opmerking: Thunderbird e-mail databases worden opgeslagen in de map met profielen:
%USERPROFILE % Application DataThunderbirdProfiles<ALLE NUMMERS>.defaultMail
Verwijzen naar de systeem-tips voor een beschrijving van % USERPROFILE % ding;
Als u bladeren naar deze map met behulp van de Windows Verkenner u ook moet mogelijk Windows Verkenner aanpassen wilt om verborgen bestanden weergeven – de map Application Data wordt van uitzicht door gebrek verborgen. Binnen dit profielmap vindt u een submap voor elke Thunderbird e-mailaccounts en een ander één voor “Lokale mappen”. Elk van deze bevat een heleboel bestanden met de namen die overeenkomen met uw Thunderbird mapnamen.