Mozilla Thunderbird sa Outlook Import.
Paano i-export ang mga email mensahe mula sa MBOX format ng Mozilla Thunderbird sa EML mga file at i-import ang mga ito sa Microsoft Outlook.
PANSIN! Kami ay ganap na muling idisenyo ang Libreng MBOX taga Bunot sa gayon ito ay inirerekomenda na gamitin ang isang bagong bersyon sa halip ng inilarawan sa artikulong. Mag-Click dito upang basahin ang higit pa tungkol sa mga bagong bersyon ng mga MBOX Extractor paglalarawan.
Mozilla Thunderbird tindahan ng mga email sa .mbox format. Microsoft Outlook tindahan ng mga mensahe sa .pst imbakan ng data file. Ang parehong mga software ng email ay hindi tugma, ngunit maaari naming gawin ang isang bagay. Ang lahat ng mayroon kaming gawin, ito’s-extract ang mga mensahe mula sa .mbox format at i-convert ang mga ito sa eml at pagkatapos ay, i-import eml mga file sa Outlook. Lahat ng mga e-mail na mensahe para sa Thunderbird account ay naka-imbak sa isang subdirectory na pinangalanang matapos ang mga mail server. Halimbawa: kung mayroon kang isang Yahoo account ng POP3 ito ay lumikha ng isang pop.yahoo.com subdirectory sa mga folder ng Mail. Ang iyong mensahe ay naka-imbak sa mga espesyal na mga file na may pangalan ang folder at walang mga extension ng file na tinatawag na mbox mga file. Halimbawa, ang mga inbox na folder ay tinatawag na “Inbox.” walang extension. Kung mayroon kang higit sa isang account na may parehong mga server ng mail sa Thunderbird nagdadagdag ng isang suffix. Kaya ang iyong ikalawang yahoo webmail account ay maaaring ma-imbak sa pop.yahoo.com-1. Ang parehong bagay ay nangyayari kung mayroon kang maramihang mga account na may ang parehong mga POP o IMAP server, kahit na iyon ang mas karaniwang.
Narito ang mga hakbang na kailangan mong gawin:
Outlook-Import Wizard kasama ang mga espesyal na libreng tool upang i-extract ang mga eml mga file mula sa mbox mga folder. Ang MBOX Email taga Bunot kasama sa Outlook-Import Wizard installer, ngunit maaari mong i-download at gamitin ang mga ito nang hiwalay.
1. I-Convert mbox sa imbakan ng mga folder upang eml mga file
I-Extract mga email mula sa mga file mbox sa eml mga file gamit ang Libreng MBOX sa EML utility. Ikaw lamang ang kailangan upang i-click ang “MBOX sa EML Converter” shortcut ng Outlook-Import Wizard programa ng grupo na ilunsad ang converter pagkatapos ay i-click Magdagdag ng button at piliin ang mga file mbox o maramihang mga file para sa pagkuha, pagkatapos ay i-click Proseso button at piliin ang patutunguhang direktoryo na kung saan nais mong i-save ang nahango mga eml file. Ang program na ito ay proseso ng pagkuha. Ang proseso ay maaaring tumagal ng isang habang.
Ngayon ang e-mail ay nai-export na mula sa Thunderbird sa EML mga file at maaaring ma-import sa Outlook gamit Outlook-Import Wizard na kung saan ay dinisenyo upang i-convert at i-import eml ang mga file sa Microsoft Outlook.
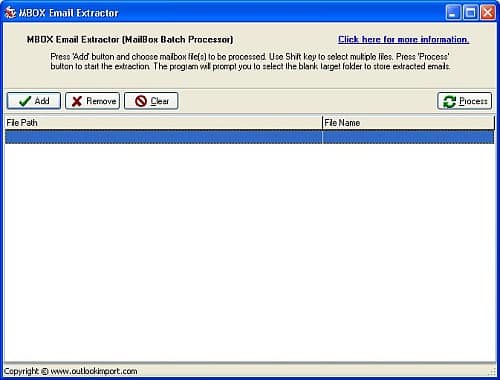
MBOX Email taga Bunot – MBOX sa EML Converter
2. Ilipat ang mga file eml sa Outlook
Patakbuhin ang Outlook-Import Wizard utility at piliin ang PST file o imbakan ng default Outlook bilang destination. Kung ito ay protektado ng password, pagkatapos ay mayroon kang upang tukuyin ang password bukod pa rito. Pagkatapos ay piliin ang mga Pangunahing folder kung saan EML mga file ay naka-imbak. Kapag ang EML sa Outlook PST converter kumpletuhin ang direktoryo ng pag-scan magagawa mong upang piliin o tanggalin ang pagkapili ng eml mga file sa pag-import. Pindutin ang “Simulan” pindutan at Outlook-Import Wizard ay i-import ang mga napiling eml mga mensahe sa MS Outlook o mga napiling PST file.
Bago simulan ang pag-import ng sa iyo ay maaaring nilikha sa ang istraktura ng mga folder at mga sub-folder sa iyong mga file system at ayusin ang mga eml file, pagkatapos ay i-import ang mga istraktura ng eml mga file at mga folder sa MS Outlook. Bukod pa rito maaari kang maging interesado upang basahin ang mga artikulo tungkol sa migrating mula sa thunderbird sa Microsoft Outlook.
Kung mayroon kang mga Unix system o Apple MAC PC, maaari mong gamitin ang mga espesyal na mga add-on upang i-extract ang mga eml mga file mula sa mbox ng bagahe:
Upang i-install ang pag-Import-Export sa Thunderbird extension, sundin ang mga pamamaraan na ito:
- I-Download ang espesyal na xpi file, karapatan ng pag-click sa link at pagpili ng mga “I-Save target as”
- Patakbuhin ang Thunderbird, piliin ang “Mga tool” pagkatapos ay piliin ang “Mga addon” (o “Mga extension”) at mag-click sa “I-Install”
- Piliin ang xpi file na iyong na-download at sundin ang mga tagubilin
- I-Restart Ang Thunderbird
- Gamitin ang sumusunod na mga pagpipilian upang i-save ang mga email mula sa thunderbird sa EML mga file:
Menu Ng Mga Tool > ImportExportTools o File menu > I-Save ang mga napiling mensaheMatapos na ikaw ay magagawang upang gamitin ang Outlook-Import Wizard upang i-import eml mga file sa Outlook sa Windows system.
Tandaan: Thunderbird mga tindahan ng mga email ng mga database sa folder ng profile:
%USERPROFILE DataThunderbirdProfiles% Application<ANUMANG MGA nUMERO>.defaultMail
Sumangguni sa ang sistema ng mga tip para sa isang paglalarawan ng %USERPROFILE% bagay;
Kung nais mong mag-browse sa direktoryong ito gamit ang Windows Explorer maaari ka ding kailangan upang ayusin ang mga setting ng Windows Explorer upang ipakita ang nakatagong file – ang Application na folder ng Data ay nakatago mula sa view sa pamamagitan ng default. Sa loob ng profile folder na dapat mong makahanap ng isang sub-folder para sa bawat Thunderbird e-mail account at isa pa para sa “Lokal Na Mga Folder”. Sa bawat ng mga naglalaman ng isang bungkos ng mga file na may pangalan na tumutugma sa iyong Thunderbird mga pangalan ng folder.