在 Outlook 导出向导中导出电子邮件的模式有何不同?
本文介绍 Outlook 导出向导所必须的模式 导出电子邮件 从 MS Outlook PST 文件, 以及解释的情况下, 应使用不同的模式.
在 Outlook 导出向导之后 [ 下载 ] 启动, 向导的第一页将要求您选择以下两种模式之一 导出电子邮件: 的 默认 PST 文件模式, 或 外部 PST 不直接连接到 MS Outlook 的文件.
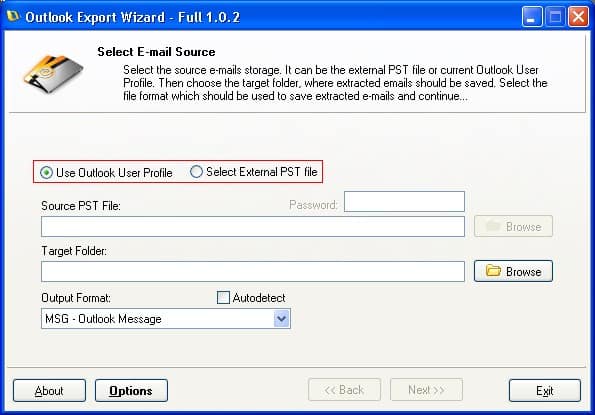
“使用 Outlook 用户配置文件” 模式: 导出电子邮件 从一个 默认 PST 文件
提取电子邮件 从默认的 Outlook 用户配置文件保存到多种格式的文件.
此模式自动确定. pst 文件的位置, 允许您 出口展望 电子邮件直接. 您不需要手动指定个人文件夹文件的路径, 当程序独立访问主 PST 文件时. 用户只需选择所产生的格式 (提取) 消息文件和保存它们的目录. “使用 Outlook 用户配置文件” 模式非常适合使用单个 Outlook 配置文件和只有一个个人文件夹的用户. 请注意, 如果 默认 PST 文件具有 PST 密码 保护, 然后, 您将需要在对话框窗口中输入密码, 这将在您开始 导出电子邮件 使用向导.
“选择外部 PST 文件” 模式: 导出电子邮件 从外部 PST 文件
传输电子邮件 从 PST 文件中将它们保存为不同格式的文件.
许多用户喜欢使用个人文件夹文件来组织他们的信件 (使用一个 PST 文件, 例如, 为他们的个人邮件和一个单独的一个为他们的工作邮件) 或简单地使 PST 备份 文件以保证其邮件的完整性. 在这种情况下, . pst 文件通常存储在硬盘或可移动驱动器上的单独目录中. 自 提取电子邮件 从一个 外部 PST 文件, 您需要将您的个人文件夹文件挂钩到 MS Outlook. 使用 Outlook 导出向导, 然而, 您可以在不使用邮件客户端的情况下执行此任务. 启动向导后, 简单地选择 “选择外部 PST 文件” 模式并使用 “源 PST 文件” 对话框窗口以选择您希望从中 导出电子邮件. 如果文件具有 PST 密码 保护, 在开始导出过程之前, 请确保已在适当的字段中输入了密码 (如果 PST 文件未加密, 然后将密码字段保留为空).
无论选择何种模式, Outlook 导出向导可用于 出口展望 电子邮件, 而不是标准 “另存为..。” 对话, 由于该实用程序为保存电子邮件提供了更灵活的功能, 由于其多种支持的文件格式和批处理功能.